Disk space is always at a premium—especially as we amass more and more photos each year—so take every opportunity to free up as much as you can. All the popular cloud storage services now let you free up local storage on your computer while keeping your files safely stored online—and this is how to make use of them.
It can be a little confusing at first, but here’s what’s happening: OneDrive, iCloud, Dropbox, and Google Drive are built to keep two identical folders—one in your computer and one in the cloud—in sync by default. When you change something on your laptop, it changes in the cloud, and vice versa. If you have these apps installed on multiple computers, the changes propagate across them all. This will allow you to access your files from any device.
If you don’t have enough room on your hard drive to store everything, you can set certain folders to be online-only. In other words, they only live in the cloud. If you need these files, or to sync your computer and the cloud again, you’ll need to redownload the online-only folders.
Recently, cloud storage and syncing apps have started to take a more sophisticated approach, automatically managing which files are stored locally, in addition to letting you choose manually. In some cases, you can keep a folder online-only, but still have placeholders for those files appear on your hard drive. As soon as you try to open them, they’ll download from the cloud and sync as normal.
Remember, too, that all these services have web interfaces. You can log in and view your files on any computer with a web browser and an internet connection, whether or not you’re syncing files locally as well. In some cases, web access might be all you need.
Cloud storage is only possible thanks to the speed of modern-day internet connections, and it means you can keep a balance between accessing your files and freeing up some hard drive space on your computer. Read on for more details on how it works in OneDrive, iCloud, Dropbox and Google Drive.
OneDrive
If you use OneDrive on Windows, folders on your computer and in the cloud will sync by default. You can also make files online-only to save local storage space. If you need them, they can be redownloaded with a couple of clicks, though, admittedly, that’s not something you want to do often with large files.
Right-click on the OneDrive icon in the notification area, then choose Settings and open up the Settings tab. Tick the box marked Save space and download files as you use them to enable the online-only feature.
You may have up to three file designations in OneDrive: online-only files (showing a blue cloud icon in File Explorer), which are stored in the cloud but open as normal as long as you’ve got an internet connection; locally available files (a green check mark in a white circle) that you’ve opened recently, but which will become online-only as your hard drive fills up; and locally stored files (a white check mark in a green circle) that stay on your computer no matter what.
OneDrive will handle some of this automatically (by downloading files when you open them, for example), but you can also manually specify which of those three categories a file or folder should be in by right-clicking it in File Explorer and choosing Always keep on this device.
iCloud
iCloud interface
If iCloud is your cloud of choice, it’ll work with all your Apple devices.David Nield
Apple has two different storage systems: iCloud and iCloud Drive. The first one syncs information on your Mac devices, including music and videos purchased at the iTunes Store, contacts, calendars, and pictures. The second, iCloud Drive, is Apple’s version of OneDrive or Dropbox, in which you can store any kind of file or folder, sync it across devices, and share it.
To see how much of your iCloud storage you’re using on your Mac, open the Apple menu, then choose About This Mac, and switch to the Storage tab. Click on Manage, and you’ll be able to start shifting files off your local hard drive while keeping them easily accessible from iCloud on the web.
Under Recommendations, you’ll see a Store in iCloud heading. Click on the Store in iCloud button, and you’ll have the option to shift all your high-resolution photos and videos to the cloud, leaving only smaller, optimized versions on your Mac. You can also move all your messages to the cloud rather than storing them locally.
Click Optimize under Optimize Storage to remove any local iTunes movies and TV shows you’ve got on your Mac that are marked as watched (you can always download them again if you need to). There’s also an option to pick and choose which email attachments you download to your Mac, which can save some local storage.
Finally, open the iCloud Drive tab and choose Open iCloud Preferences. If you select Options next to iCloud Drive and tick the Optimize Mac Storage box, macOS will start to clear your hard drive of older files you haven’t opened in a while, whenever you start to run out of space. These files won’t disappear from iCloud though, and can always be redownloaded.
Dropbox
Dropbox offers two ways to keep files in the cloud and off your hard drive until you need them. The first is Selective Sync, and is available to users of both the free and paid tiers. Simply open the Dropbox Preferences panel on your computer, then click Sync and Selective Sync to get started.
When you see all the folders currently stored in your Dropbox, untick any of the boxes, and the associated folder won’t be downloaded or synced to your laptop—it’ll live exclusively in the cloud and on any other computers you’re using Dropbox with. If you want to store it locally and start syncing changes to it again, you’ll need to come back to this screen and tick the folder box again.
Then there’s Smart Sync, which is only available to paying Dropbox customers. It works in a similar way to Selective Sync, only it’s more automatic—it lets you move some folders off your computer, but placeholders still show up on your hard drive, and files can still be downloaded when needed. Changes will still be synced between your computer and the cloud.
From Dropbox Preferences, click Sync and select On for Smart Sync if you want Dropbox to automatically make files online-only if they aren’t edited for a few months. If you’d rather do this manually, right-click on any folder in your Dropbox in File Explorer or Finder, then choose Smart Sync and Online Only.
Google Drive
Google Drive interface
It’s pretty easy to choose what you want to sync with Google Drive.David Nield
Google Drive works like Dropbox, but there’s no “smart” sync—you pick which folders you want stored both on your computer and in the cloud, and which you just want in the cloud. If you use Google Drive on more than one computer, you can keep different folders on different devices (though folders will only be synced when they’re stored both locally and in the cloud).
To pick your folders, open the Google Backup and Sync Preferences screen, then switch to the Google Drive tab. To sync everything between Google Drive in the cloud and the local Google Drive folders on your computer, check the box marked Sync everything in My Drive.
To make some folders online-only, check the Sync these folders only box, then deselect the folders you don’t want local copies of. Your files will be safe and sound in the cloud, but if you need to edit them you’ll need to return to this screen and download them again, or download them directly from the Google Drive website (which may take some time with larger files and folders).
As to what kind of files to store where, think of the cloud as your basement — a place where you store things you don’t want to throw away, but wouldn’t have in the middle of your living room. As such, it’s best to make older files and folders online-only—those you want to keep backed up but don’t need to access regularly, such as vacation photos and videos. Any files you always need access to, even if no internet connection is available, should be stored locally.
Original article: https://www.popsci.com/how-to-use-onedrive-google-drive-icloud-dropbox/

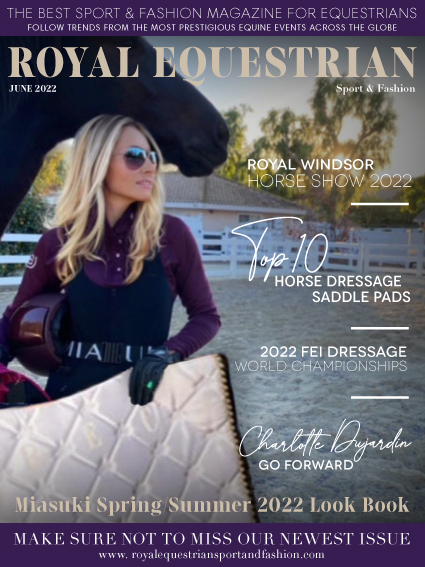





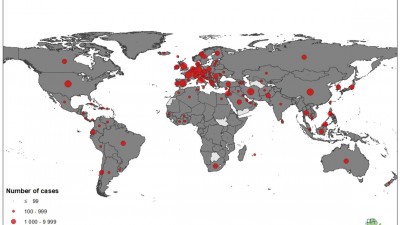
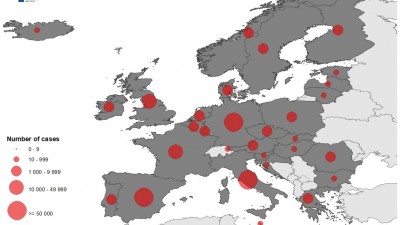

















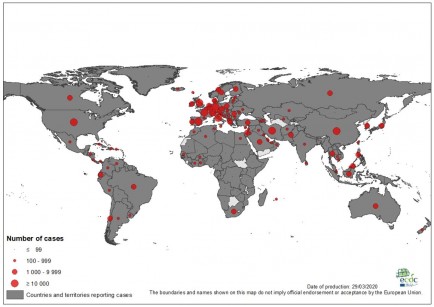
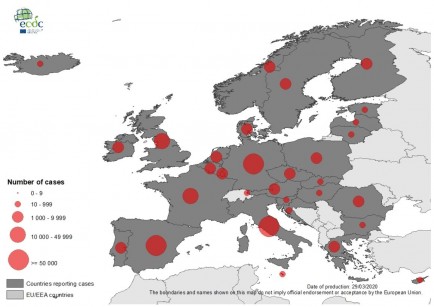
Comments